Be', Si! :))
Diciamo che a volte ci piacerebbe mettere in risalto un soggetto, sfocando tutto quello che c'è intorno. Per fare questo possiamo giocare con le aperture di diaframma (vi ricordate?), direttamente in fase di scatto; ma qui il campo ci si restringe perché per poter fare ciò occorre fotografare con una reflex (o una compatta molto evoluta) e non tutti ne hanno una.
Ecco quindi che ancora una volta un po' di tecnica di fotoritocco ci viene in aiuto.
Ovviamente qui vi dirò uno dei tanti modi per sfocare una parte di foto e lo farò vedere in maniera molto generale, ma quanto basta per capire i concetti di base di questa opzione. Quando avrete preso confidenza anche con lo scontornamento di un'immagine, allora vederete che belle sfocature farete!!!
Allora, siete pronti?
Ho scelto questa foto qui:

messa liberamente a disposizione da Windoweb.
Vi piace? La trovo molto espressiva. Vogliamo dare un risalto maggiore a questo signore sfocando tutto ciò che gli sta intorno, per arrivare grossomodo ad una situazione simile a questa?

Vedrete, per voi che mi avete seguito fino ad oggi sarà semplicissimo!
"Azzzipie', ma se io non t'avessi mai seguito?"
Be', diciamo che sarebbe meglio fare questo esercizio dopo esser passati dai precedenti...comunque qui ognuno è libero di fare e provare quello che vuole.
(...pero' poi non dite che non ve l'avevo detto, eh? :D :D :D )
Apriamoci il nostro amato GIMP e carichiamoci la foto in questione che sicuramente vi sarete già scaricati dal link che vi ho messo su ;-)
Ora duplichiamo il livello; ormai do per scontato che con molte operazioni abbiate familiarità!
In ogni caso, per chi se lo fosse dimenticato, con riferimento all'immagine che segue fatre un bel click sul cerchietto rosso nella Finestra dei Livelli. Vi apparirà quanto cerchiato in verde:
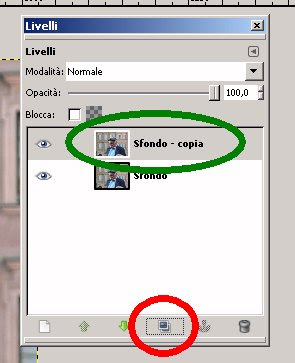
OK? Accertatevi che il nuovo livello sia evidenziato (deve essere o in grigio o in blu)
Adesso, con riferimento alla figura seguente, andiamo ad applicare uno dei tanti Filtri che Gimp ci mette a disposizione, in particolare il filtro "Sfocature" con l'effetto "Gaussiana"; in pratica dovete fare Filtri->Sfocature->Gaussiana, come indicato qui sotto:
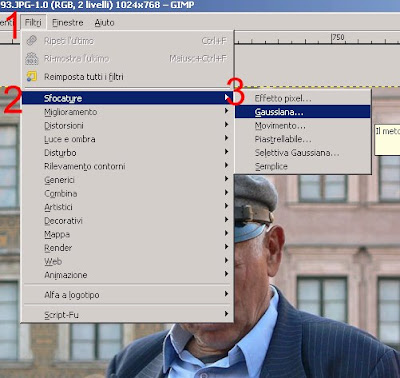
Piccola parentesi: avete visto quanti tipi di filtri ci mette a disposizione Gimp? Bene. Ora sapete dove stanno e potete divertirvi sa soli. Chiusa parentesi e torniamo alla nostra sfocatura.
Vi si sarà aperta questa finestra:
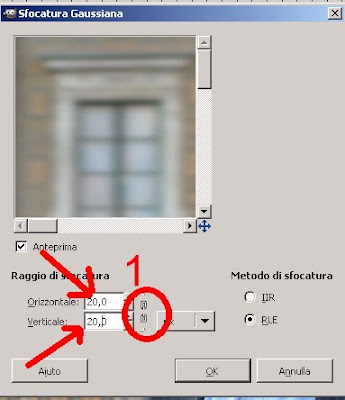
Fate Click su 1 e dove ci sono le frecce scrivete 20.
In pratica avete detto di sfocare l'immagine di 20 pixel (operazione 2) mantenendo invariate le proporzioni dell'immagine stessa (operazione 1).
L'immagine ora dovrebbe apparirvi più o meno così:

cioè tutta completamente sfocata. Ma sappiamo benissimo che è sfocata solo l'immagine del livello copia, quello sul quale abbiamo appena agito. Provate a fare click sull'occhiolino e ritroverete l'immagine originale. Ok?
Nostro scopo è tenere a fuoco una porzione di foto, giusto? Quindi dal livello copia andiamoci a cancellare quello che va bene rimanga a fuoco (in modo che sotto apparirà il livello di base) e lasciamo inalterato quello che vogliamo rimanga sfocato.
Vi ricordate come si fa? Noooo? Be', piano piano prenderete familiarità con queste operazioni. Ne parlammo quando giocavamo con Sabrina....esattamente nel Ballo in Maschera.
Ok, ve lo ridico, anche perché dobbiamo arrivare tutti insieme al risultato finale, giusto? :)))
Aggiungiamo al livello copia (fate sempre attenzione ad averle evidenziato) una Maschera di Livello:
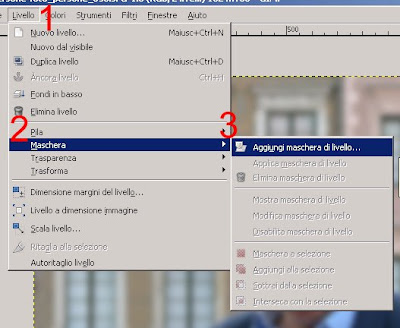
Livello->Maschera-Aggiungi maschera di livello...
Se Gimp vi fa domande, ditegli sempre di SI!
Cosa è successo? Vediamolo meglio in dettaglio.
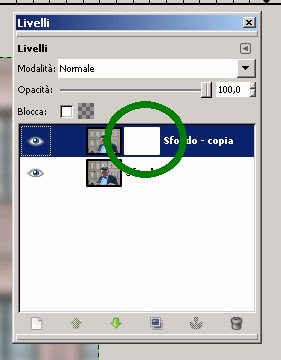
Accanto all'iconcina del nostro soggetto è comparso un quadratino bianco (lo potete vedere nel cerchio verde dell'immagine precedente). Questa cosa qui prende il nome di Maschera di Livello.
Ora noi dobbiamo lavorare su questo quadratino, per cui evidenziamolo facendoci click sopra.
E cosa dovremmo mai fare? Dobbiamo mascherare, cioè coprire le parti che non ci interessano.
Se avete clickato sul quadratino bianco della maschera (vedi sopra), nel pannello degli strumenti in corrispondenza del cerchio verde 2 (immagine qui sotto) dovrebbero essere apparsi 2 quadratini, uno bianco e l'altro nero. Quando vogliamo mascherare una parte dell'immagine (come nel nostro caso) dobbiamo dipingere con il pennello nero le parti da coprire. Il quadratino nero dovrà essere quindi in primo piano, cioè sopra quello bianco. Qualora così non fosse, fate click sulla doppia freccia curva vicino ai due quadratini e vedrete che le due posizioni saranno invertite.

Una volta selezionato lo strumento pennello (si attiva facendo click in corrispondenza del cerchio verde 1), dobbiamo anche decidere con quale opacità lavorare, in questo caso 100%, che tipo di pennello usiamo (cerchio verde 3), in questo caso Fuzzy 17 e con quale scala (cerchio verde 4), qui grande almeno 5,50.
Ok. Giuro si fa prima a farlo che a leggerlo o a scriverlo!!!!
E ora?
Ora iniziate a dipingere sulla foto, cioè tenendo premuto il pulsante sinistro del mouse, andate a dare qualche pennellata e poi lasciate....
Non credete ai vostri occhi, vero?!?!?!?
Be', vi confesso che la prima volta non ci credevo neanche io, e neanche la seconda. Anzi neanche adesso che lo vedo e l'ho fatto ci credo!!!!
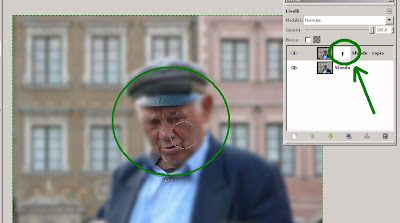
Cosa è successo? Il tizio sta tornando a fuoco!!!! (cerchio grande verde, ma dovreste vederlo anche sul votro Gimp se lo state facendo in contemporanea!!!)
Osservate il cerchio verde indicato dalla freccia: vedete che il quadratino non è più tutto bianco, ma è apparsa una parte nera proprio in corrispondenza della nostra pennellata? Bene, stiamo construendoci la nostra maschera di livello!!!
Andiamo avanti, anzi andate avanti voi fino ad ottenere qualcosa del genere:
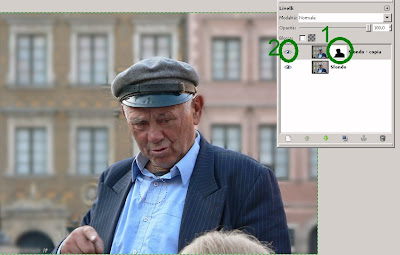
Vedete? Abbiamo sfocato dietro lasciando a fuoco il soggetto!!!! Osservate pure l'iconcina della maschera di livello, che ci dice (grosso modo, è pur sempre un'iconcina, eh?) quanto abbiamo mascherato.
Domanda: vi ricordate come si fa a far tornare visibile la foto originale? Ma siiii.
Basta fare click sull'occhiolino dei livelli e faremo apparire o scomparire i vari livelli. Così:
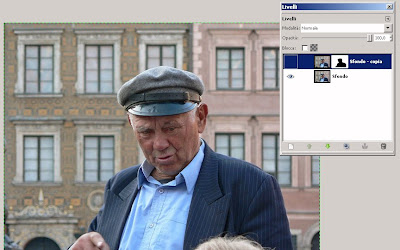 Scompare il livello copia con tutte il lavoro appena fatto, e poi
Scompare il livello copia con tutte il lavoro appena fatto, e poi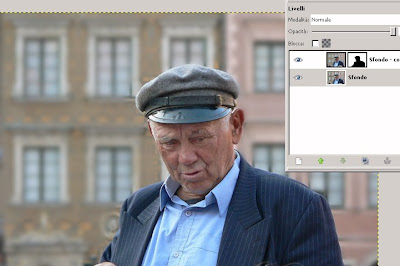 riappare. Visto?
riappare. Visto?Contenti? Bene!
Vi devo però dire ancora due cose importantissime prima di salutarvi.
La Prima: se per sbaglio vi accorgete di aver mascherato troppo e quindi vi appare un pezzo a fuoco mentre non lo volevate far apparire:

avete due possibilità per rimediare:
1. Ctrl+Z (cioè annullate l'ultima operazione, se questà è stata effettivamente l'ultima)
2. Usare il pennello con il colore bianco, cioè l'operazione inversa del mascheramento. Vediamo insieme come fare partendo da questa immagine qui sotto:
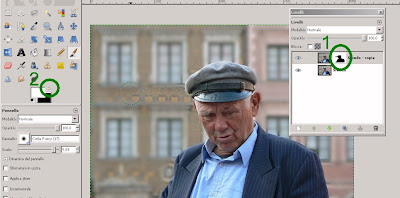 osserviamo che la nostra mascherina (cerchio verde 1) riporta proprio l'errore che abbiamo - volutamente - commesso (vedete la strisciata nera sulla sinistra?).
osserviamo che la nostra mascherina (cerchio verde 1) riporta proprio l'errore che abbiamo - volutamente - commesso (vedete la strisciata nera sulla sinistra?).Ok, anche se non la vedete, non importa, si puo' campare senza! Ma se la vedete è meglio!
Accertiamoci che il colore primario sia bianco, in caso contrario invertiamo i colori bianco e nero (in corrispondenza del cerchio verde 2 c'è una doppia freccia, fateci click); quindi sempre con il pennello pittiamo la parte che dobbiamo far tornare sfocata. Fatto?
Se volete lavorare di fino (è meglio) ingranditevi l'immagine usando la lente (cerchietto 2 numero immagine qui sotto).

Bene. Questa era la prima cosa. E la seconda?
(aho, non vi sfugge niente, eh?)
La Seconda è una lunga storia, anzi lunghissima, in pratica è la storia di quanto avete fatto finora con questa immagine. Ebbene si, Gimp conserva queste informazioni fino a quando non chiudete l'immagine. Come fare per farsela raccontare? Semplice:
Finestre->Pannelli agganciabili->Cronologia annullamenti

Vi apparirà questa nuova finstra (vedi giù), che vi consiglio di tenere sempre aperta (tanto andiamo incontro all'estate...oddio questa battuta è pessima, quasi quasi la cancello!)
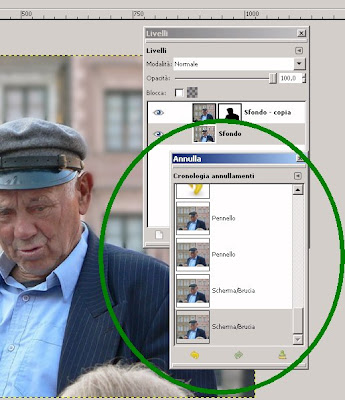
Vedete che oltre a dettagliare le operazioni eseguite, il Gimp vi da una miniatura dell'immagine così come appare ad ogni operazione!
Ora se fate click ad un certo punto della storia, vedete che anche la vostra immagine grande ritorna esattamente al punto di elaborazione che avete selezionato. Se poi fate click via via nei momenti successivi, ritroverete quanto avete via via fatto. In pratica siete tornati indietro nel tempo...e poi lo avete rivissuto nuovamente! Bello, eh? Quante belle cose vorremmo rivivere veramente....oppure quante le vorremmo cambiare...
...e infatti diceee
"Ma che gusto c'è a tornare indietro nel tempo se poi non possiamo cambiare il passato a vantaggio del futuro?"
E chi l'ha detto che non lo potete cambiare? Provate a tornare indietro in un punto preciso della cronologia ed effettuate un qualsiasi cambiamento. Vedete? Il cambiamento è stato apportato alla vostra immagine...però ...però è vero che avete creato un nuovo futuro, però è anche vero che avete perso traccia dell'ultimo passato vissuto da quel punto in poi...
O mammamia che casino!!!!
Be', comunque il concetto mi sembra chiaro, anche se articolato.
In fondo basta sapere cosa si vuole fare e come va fatto!
Fosse così semplice nella vita.... Sai quanti Ctrl+Z avremmo voluto e potuto fare...
Bene. Abbiamo detto tantissime cose (e ho scritto tantissimo), ma penso di avervi dato un altro piccolo contributo per continuare a giocare in questo fantastico mondo del Fotoritocco.
Ora, prima di salutarci, fissiamo meglio le 3 cose più importanti di cui abbiamo parlato oggi:
Abbiamo visto uno dei modi di usare un Filtro di Sfocatura
Abbiamo utilizzato nuovamente la Maschera di Livello (e con questa creato, modificato, mascherato, recuperato errori)
Abbiamo infine scoperto dove sta la Storia di tutte le nostre operazioni e come tornare indietro nel tempo per cambiare il futuro...Be', a livello solo di mofifiche apportate all'immagine, si intende! :D :D
Concludo con una domanda: avete capito come dovete fare per sfocare di più o di meno rispetto a quanto abbiamo fatto in questo esercizio? Non l'ho detto esplicitamente, ma l'ho detto. Vediamo se trovate il modo? :)))
Altro non mi rimane che salutarvi veramente e anticiparvi che nel prossimo post vedremo come dare una bella "raddrizzata" alle nostre foto!!! Non perdetevelo!!!
Grazie e alla Prossima
Lo Ziopiero

Mannaggio ZioPiero, non riesco a starti dietro!!! Meno male che sei uno zio ordinato e che hai messo tutti questi interessantissimi post sul fotoritocco in evidenza sul tuo blogge, così prima o poi riuscirò a organizzarmi (seeee!!) e trovarmi un momento per quardare con calma, provare e imparare!! Ciao e grazie!!
RispondiEliminaAiutooooo!!! Prof sono indietro! Devo andare a leggere gli ultimi post sul foto ritocco!! :))
RispondiEliminaTra poco ci sono gli scrutini... devo recuperare!
@Lucy, Tery: ...Be', mica vi interrogo tutti i giorni! :D :D :D
RispondiEliminaIl bello di queste cose è farle quando si ha la voglia e la testa per farle. Tanto stanno lì, non scappano.
Zio sei grande, anzi grandissimo.Lo sai che i tuoi post sono materia di studio per me,più di un libro sulla fotografia.Spiegazioni chiare e dettagliatissime,un passo-passo perfetto,ti credo che hai impiegato due ore per portarlo a termine,ma se ti basta anche un solo ringraziamento per farti continuare ,allora sappi che io ti ringrazio mille volte e lo sai.Però l'incipit del post è dedicato a me?????Vengono sempre sfocate le mie foto,c'avrò er parkinzon???????.Buona giornata!!!!!
RispondiEliminaZio posso venire a ripetizione da te? :))
RispondiEliminaun manuale perfetto!
RispondiEliminaProprio quello che mi ci voleva per vedere di sfocare dove dico io, accidenti alla compattina, che non ce la fa da sola..
grazie e besos
So che ci hai messo tanto tempo per fare questo post, perciò ti ringrazio particolarmente :))
RispondiEliminaCat
Ti ho appena "riscoperto"..e ora ti ho inserito nel mio blogroll cosi nn t perdo +! Mi piace molto photoshoppare..thanx x i tuoi consigli!
RispondiEliminaCiao Zi' Pie' come sempre preciso e puntuale...mo' sto a studia' bene bene i post de fudografia...cio' a' reflecs nova...o sei proprio bravo ce capisco bbene..
RispondiEliminaAh me so accorta che ho fatto un erore en er commento del post de li skunzi...volevo di' tango...un altro tango...
Verso le 5-6 der pomeriggio ora de li lupacchiotti (ossia de Roma) collegati con mi blogghe...
Besos
@Nuitte: ...e 2 ore non mi bastarono! Ieri in extremis ho fatto pure altri cambiamenti. ;-)
RispondiEliminaPiesse: cor parkinzon te verebbero mosse!!! :))
@Gaia: Tutto chiaro, ora? Dai, t'ho fatto risparmia' ddu euri! ;-)
@Cat: Vedrai allora che bello il prossimo post sul fotoritocco ;-)
@Cleare: Tienimi stretto, eh? :))
Ma hai il Photoshop?
@Gluty: alla fine cosa ti sei accattata? :))
@Lory: Ripetizioni? Ma no, impariamo insieme, si va tentativi. ;-)
RispondiEliminaanch'io uso Gimp quindi grazie per le tue spiegazioni, la mia pigrizia me lo facava usare al minimo delle possibilità, mi dovrò esercitare ma mi piace un sacco questa cosa delle sfocature.
RispondiEliminaCiao
Francesca
Acciderbolina Zio mi sa che mi scarico GIMP! L'hai spiegato così bene questo passaggio che potrei riuscirci anche io e potrei fare miracoli con le mie misere foto!
RispondiEliminaGrazie ;) sarà davvero un piacere seguirti
Sonia